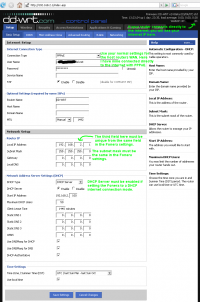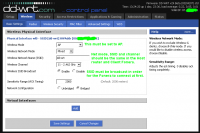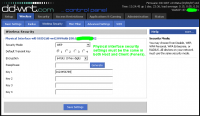LaFonera Software Client-Bridge
From DD-WRT Wiki
You are here: DD-WRT wiki mainpage / LaFonera / Software / Client Bridge Mode
Contents |
[edit] Client Bridge Mode
Client Bridge mode can be used on the La Fonera to turn it from a router receiving a network connection through it's WAN RJ45 port (from a host router or modem), to a wireless adapter receiving a network connection through it's wireless interface (from a host router). You can then plug a device (Laptop, PC, Games console, etc) in to the RJ-45 port of the Fonera that connects the device to the network of the host router, allowing access to any internet connection or network file shares on that network. A virtual wireless AP can also be added to the Fonera to allow devices to connect to the Fonera wirelessly instead of by cable (allowing the same features of wired devices).
In other words, the Fonera acts as a portable network port, only needing a power cable, allowing connections to your network and internet connection. It can also act as the source of a new wireless network with separate SSID.
Client Bridge mode differs from Client mode due to the fact that the Fonera and all devices connected to it are in the same subnet as your host router. Among other things, this allows all file shares to be seen in Windows under My Network Places. Your main router also acts as the DHCP issuer for IPs to devices connected to the Fonera, so all connected devices will be listed in your host router's setup pages and not the Fonera's.
[edit] Separate Guides
Dltv has produced a separate, more concise guide for Client Bridge mode, available on his website and the Mac guide
[edit] V24 RC-2 Edition - HOWTO
by freonchill 09.07.07 [SEPT 07, 2007]
GENERAL NOTES
- 1. i have a fon 2100
- 2. firmware V24 RC-2 (09.05.07) [month.day.year]
PREREQUISITES
- 1. reset defaults on fon
- 2. flash w/ V24 RC-2 w/ reset defaults
HARDWARE - TESTED INFORMATION (MY CONFIGURATION)
- 1. AP - Buffalo WHR-G54S running dd-wrt v24 (06/20/07)
- 2. CLIENT-BRIDGE - Fon 2100 running dd-wrt - Fon Edition - v24 RC-2 (09/05/07)
PRE-SETUP
- 1. AP is configured as normally - NO SPECIAL SETTINGS NEEDED
- 2. All following settings are for FON
SETUP
- 0. assuming you are running Fon Edition V24 RC-2
- 1. be wired to fon and setup static IP on PC (192.168.1.5, 255.255.255.0, 192.168.1.1) -> my Fon is 192.168.1.1 by default
- 2. reset defaults
- 3. NOTE: after each PAGE - hit APPLY (wait) before going on to next step
[setup / basic]
- WAN - disable [should be this by default from reset]
- STP - enable [should be this by default from reset]
- router/host name - BRIDGE (or whatever you want to call it - it does not matter - just easy to identify)
- Local IP: 192.168.1.2 -> this is what mine is - just make sure its NOT AP LAN-IP, my AP LAN-IP 192.168.1.1
- subnet: 255.255.255.0
- dhcp server - disable
*Change DHCP Type to "DHCP Forwarding" to enable dhcp on the ethernet port. This worked on DD-WRT v24 RC-5 (11/23/07).
*You need to uncheck three additional items to let your AP provide proper DNS. Without doing this, you will get the bridge ip in your resolv.conf file. This was using DD-WRT v24 RC-3 (09/13/07) std with factory defaults. *uncheck "Use DNSMasq for DHCP" *uncheck "Use DNSMasq for DNS" *uncheck "DHCP-Authoritative" [added 2007-10-01 by sboger]
[setup / advanced routing]
- gateway -> rip2 router
[wireless / basic settings]
- AP - > client bridge
- SSID [MATCH YOUR AP SETUP]
- channel [MATCH YOUR AP SETUP] (dont know if this matters, different channels have not been tested)
[wireless / wireless security]
- [MATCH YOUR AP SETUP]
- mine is wpk-psk tkip, 63 character key
[status / wireless]
- check "wireless nodes" / "clients"
- if AP MAC is listed - your done (this is what mine did) -> see below ("now - just...")
- if AP MAC is NOT listed - do site survey
- join AP [hopefully your AP is listed]
- REPEAT THIS PAGE (e.g. [status / wireless])
POST SETUP
- 1. if you have gotten online but then it stops working - DO NOT CHANGE ANYTHING
- just walk away and wait 5 minutes
best of luck
see you all on the forums
--Freonchill 04:52, 8 September 2007 (CEST)
[edit] Requirements
The following instructions assume you are using the following:
1. A host router with an internet connection and wireless capability, preferably using DD-WRT firmware but by no means compulsory.
2. A La Fonera using DD-WRT firmware 03/23 revision. Most later revisions should work, but none have been tested for this guide.
3. The La Fonera must be in range of the wireless signal broadcast by the host router.
[edit] Quick Setup
1. Enter the web interface of the host router, and setup your WLAN as an AP in Bridged mode.
2. Set the wireless mode to "Client bridge mode". Type in the same SSID, wireless channel and network mode as on your host router.
3. Change the wireless interfaces security settings to match those of the host AP's.
4. When saved it should not take long, approx 2-3 min. at the most, then under "Status" tab you should see that your LaFonera is connected to your host router/AP.
5. Now finish by going to "Basic" tab and give this router an local IP adress in the same subnet as your first, i.e 192.168.1.3. This time set the gateway and DNS to 192.168.1.2 (assumed to be your primary router in this setup), keep Internet connection as DHCP but change DHCP mode to Forwarder. Finally save the setup.
6. Change gateway mode to RIP2 (may or may not work without it, but RIP2 is the best in this configuration) under Advanced routing tab.
7. Double check under "Status" tab that your still connected. Finish with rebooting both routers, then connect the PC/X-Box to the Fonera ethernet port, setup static or DHCP ip on the client and aquire a IP address. You should receive a IP address from the remote AP, in the same subnet. Finish with trying to ping the gateway, any other networked PC on the other side of the wireless bridge, and of course try surfing the web.
That would be it!
[edit] Host Router Settings
The host router is the main router you want your La Fonera to connect to as a client. It is likely the router you use to connect to the internet with, and connect other wired / wireless PCs to.
Test router is a Linksys WRT54GL version 1.1 using DD-WRT firmware 03/05/07 (5th March 07), labeled 03/04/07 in web setup pages. Also tested with a separate La Fonera as host.
Other routers should work fine, basically as long as their wireless interface is set up and you know the SSID and encryption method for it, and you know the main IP of the router, the following should work.
Start from default settings (Admin > Factory Defaults > Yes > Save, or hold reset button for ~ 30 secs). All settings other than those mentioned can be assumed to be at default. Changing many of them should not affect the guide.
Internet Connection Type: Whatever gets you connected to the internet.
Optional Settings: Anything you like, though my MTU = 1492.
Local IP: 192.168.X.Y, where X and Y are anything between 1 and 255, though note that Y must be different in the La Fonera settings.
Subnet: 255.255.255.0, though others will work as long as you have identical settings in the La Fonera.
Gateway & Local DNS: I have blank, I'm not sure if these affect anything.
DHCP Type: DHCP Server
DHCP Server: Enable
Start IP Address: 100
[edit] Wireless > Basic Settings
Wireless Mode: AP
Wireless Network Mode: Mixed (This should work on either G, B or Mixed).
Wireless Network Name: Anything you like, though it must be identical in the La Fonera set up. I keep the default "dd-wrt" name.
Wireless Channel: 1, 6 or 11 should work. Chose whatever is least used in your area. Others may work too, though are untested. I use 11. You need to set the identical channel while configuring the La Fonera.
Wireless SSID Broadcast: Enable. This is needed for the first time you setup client mode, ("Disabled" is untested at this point.)
Sensitivity Range (ACK Timing): I have 2000. Not sure if anything else matters.
Network Configuration: Bridged.
[edit] Wireless > Security
Security Mode: WPA Personal. WEP 64 bit works too. Other modes are untested.
Identical settings need to be used in the La Fonera.
If WPA,
WPA Algorithms: AES. Other modes untested.
WPA Shared Key: I use a 13 character key. This will only work if the key is the right length.
Key Renewal Interval (in seconds): 3600. Others untested.
If WEP,
Default Transmit Key: 1
Encryption: 64 bits 10 hex digits. Other modes untested but should work.
Key 1: A 10 digit key will work. I used 0123456789 to test.
[edit] Other Settings
All other settings can assumed to be at their default values. These include SPI Firewall enabled and DMZ disabled.
Note that there were no WDS settings or any Virtual wireless interfaces added when tested.
[edit] Other Routers
As mentioned, other routers should work just as well as long as you know what settings they are using / can change these if needed.
A test with a host La Fonera at default settings was carried out, with the only change to the settings on the client La Fonera being the SSID name and encryption (as the IP subnet was already different, ad subnet the same, from the host La Fonera's). You will probably want to change the SSID / encryption details on the host La Fonera before hand though.
[edit] La Fonera Settings
Coming Soon.
Disconnecting probs w/ WPA-Personal AES w/ 03/23. Setup WDS Watchdog to help.